Troubleshoot issues when syncing leads from your Facebook pages to HubSpot
Last updated: April 3, 2024
Available with any of the following subscriptions, except where noted:
|
|
After connecting your Facebook Ads account to HubSpot, your existing lead ads in Facebook will automatically appear on your ads dashboard. To sync leads from your Facebook pages to HubSpot, the user who connected your account must have the required permissions.
Confirm your permissions and settings in Facebook Business Manager
Facebook allows you to configure permissions on your page, business manager, and the HubSpot Ads integration when you first connect your ad account. These permissions are also required to create Facebook ad campaigns for a specific page.
To connect your page for lead syncing or creating an ad, confirm all of the following settings:
- The connected Facebook user must be an admin for both the page and the ads account.
- The ad account and the page must be owned by the same Business Manager.
- The connected Facebook user must have Leads Access for the page.
- All permissions for the HubSpot Ads Integration permissions must be toggled on.
Facebook ad account connection
In order to sync leads from your Facebook pages, you also have to connect at least one Facebook ad account to HubSpot. You will need to be an admin of the ad account you connect.
After connecting your ad account, confirm that lead syncing has been enabled for the page in HubSpot:- In your HubSpot account, click the settings settings icon in the top navigation bar.
- In the left sidebar menu, navigate to Marketing > Ads.
- At the top, click the Lead syncing tab. In the Facebook section, review the connected pages.
- If the Facebook page is not displaying, try connecting the page:
- In the upper right, click Connect.
- In the dialog box, select Facebook.
- Select the checkbox next to a Facebook page to turn lead syncing on.
- Click Save.
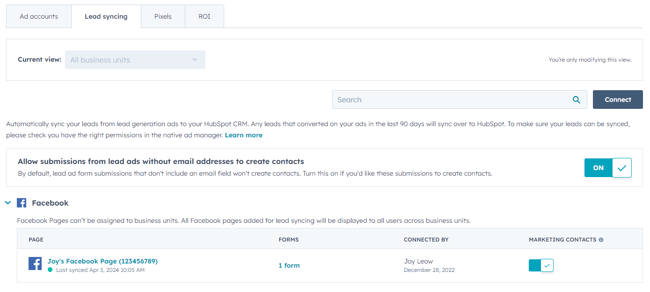
Facebook page admin access
The Facebook user that you use to connect your ad account must be an admin in the pages you want to sync leads from. To confirm that you're an admin of a page:
- Go to your Facebook Business Settings. If you have access to multiple Facebook Businesses, select the business that your page is owned by.
- In the left sidebar menu, under the Accounts section, click Pages.
- Select the page that you want to sync leads from.
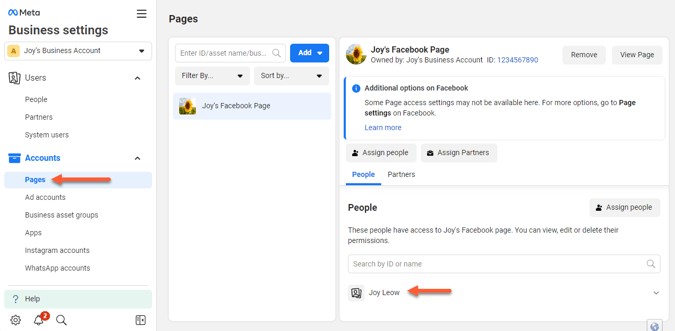
- In the right panel, click the name of your Facebook user to see all of your page permissions.
- In the Full control (business tools and Facebook) section, confirm that the Everything permission switch is toggled on.
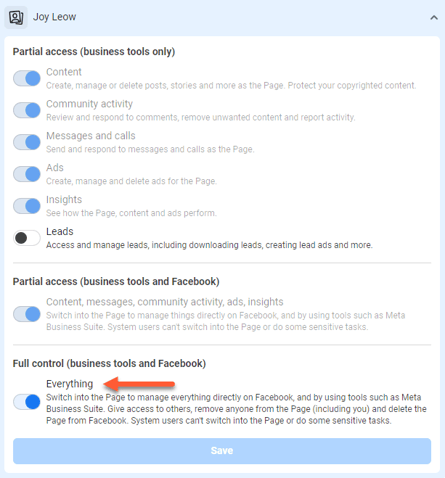
Facebook business manager asset settings
The connected Facebook ad account and any pages you want to sync leads from must be in the same business manager:
- Confirm the business manager of a connected ad account:
- Navigate to your Facebook Business Settings. If you have access to multiple Facebook Business Managers, select the business manager that your page is owned by.
- In the left sidebar menu, click Ad accounts.
- Click on an ad account you've connected to HubSpot.
- In the right panel, under the ad account name, confirm that the Owned by business matches the business manager name of any pages you want to sync leads from.
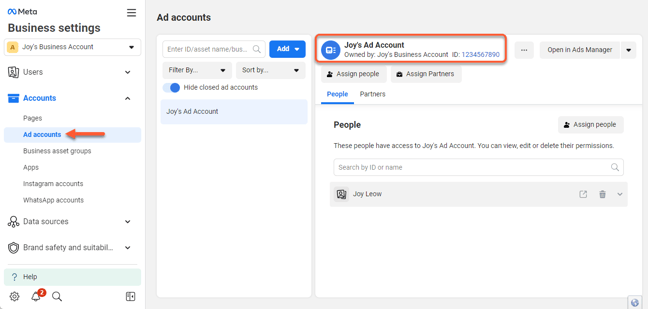
- Confirm the business manager of a page that you want to sync leads from:
- Navigate to your Facebook Business Settings. If you have access to multiple Businesses, you’ll need to select the business manager that your page is owned by.
- In the left sidebar menu, click Pages.
- Click on a Page that you want to sync leads from.
- In the right pane, under the page name, confirm that the Owned by business matches the business manager name of your connected ad accounts.
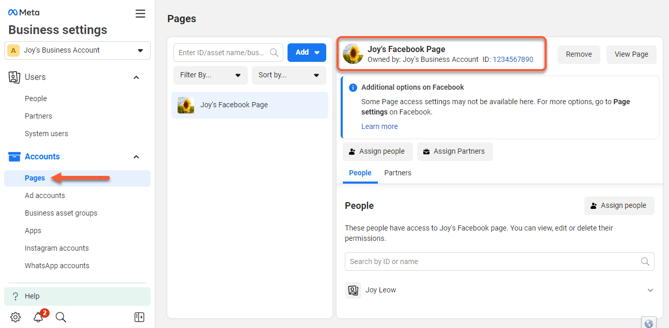
Facebook business manager leads access
To connect your ad account, the Facebook user must have Leads Access for any pages you want to sync leads from. By default, all page admins have Leads Access, but if you or another Facebook user in your business enabled Leads Access manager, individual users might be assigned different levels of access.
To confirm that you have Leads Access:
- Navigate to your Facebook Business Settings. If you have access to multiple Facebook Business Managers, you’ll need to select the business manager that your page is owned by.
- In the left sidebar menu, click Integrations, then click Leads Access.
- Click on a Page that you want to sync leads from.
- If a business manager has not enabled Leads Access manager, this screen will be greyed out and disabled, and your Facebook user already has Leads Access.
-
- If a business manager admin has enabled Leads Access manager, check that the name of your Facebook user is under the People tab.
- If a business manager admin has enabled Leads Access manager, check that the name of your Facebook user is under the People tab.
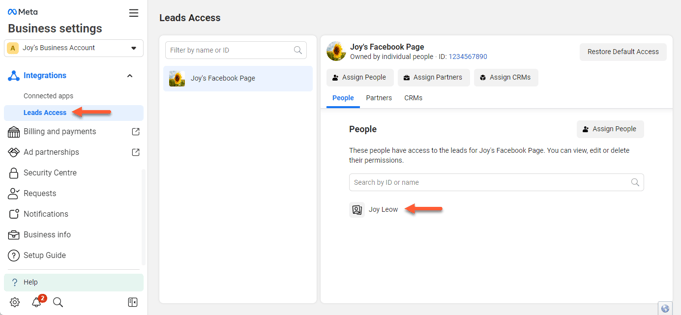
HubSpot Ads Integration permissions
When you first connect your Facebook ad account to HubSpot, Facebook prompts you to authorize the following permissions. If you choose to revoke any of these permissions, the HubSpot Ads integration will not work correctly.
- Manage ads for ad accounts that you have access to
- Manage your business
- Access leads for your Page
- Read content posted on the Page
- Create and manage ads for your Page
- Manage accounts, settings and webhooks for a Page
- Read user content on your Page
- Show a list of the Pages you manage.
To confirm whether you've authorized the correct permissions for the HubSpot Ads integration from your Facebook account:
- Navigate to Facebook and sign into an account that you've connected to HubSpot.
- Navigate to the business integration settings for your Facebook user:
- In the upper right, click your profile picture. Then, click Settings & privacy > Settings.
- In the left sidebar, click Security and Login. Then, click Business Integrations.
- Next to the HubSpot Ads integration, click View and Edit.
- Confirm that all app permissions are toggled on. If you authorized specific pages when you first connected your Facebook ad account to HubSpot, ensure that each page is listed beneath each app permission.
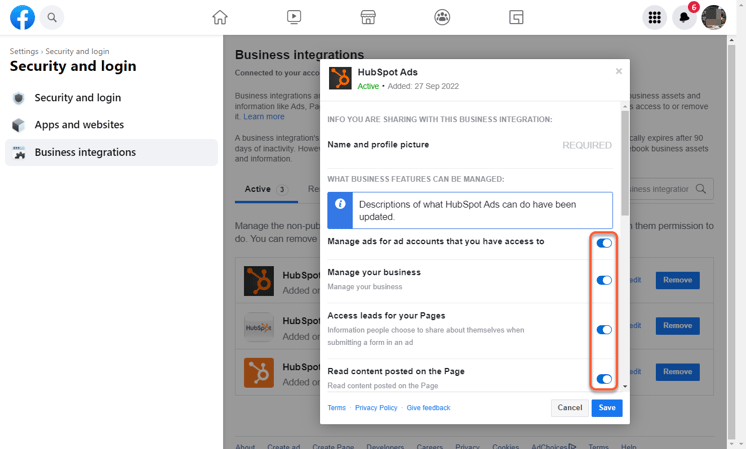
Check your lead sync settings
If you're seeing a discrepancy in your lead syncing, a possible reason is that the lead sync setting is set to New leads rather than All leads. To resolve this, you can disconnect, then reconnect the page to set the Sync timeframe set to All leads.
To check your lead sync settings:
- In your HubSpot account, click the settings settings icon in the top navigation bar.
- In the left sidebar menu, navigate to Marketing > Ads.
- Click the Lead syncing tab.
- In the Facebook section, click the Facebook page.
- In the right panel, confirm that the Sync timeframe has been set to All leads.
- If the Sync timeframe has been set to New leads:
- From the Lead syncing tab, hover over the page and click disconnect. In the dialog box, click Disconnect.
- Then, continue to reconnect your page. When reconnecting your page, ensure that the Sync timeframe is set to All leads.
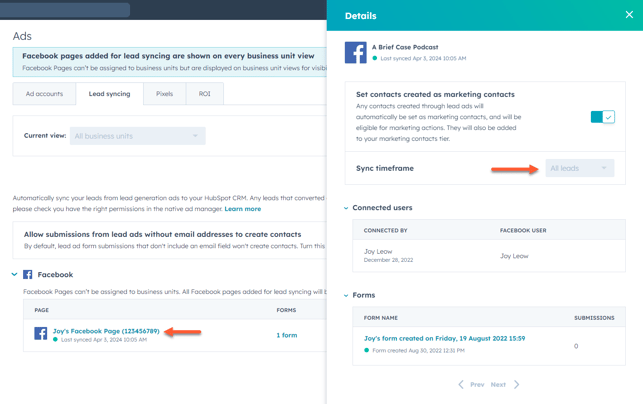
Ensure the page has been turned on
If you have multiple Facebook business pages, the right ones may not be enabled for lead syncing. If you cannot turn on certain pages, check your app and page permissions first. Follow these steps to ensure that you’ve enabled all of the proper pages for lead syncing in HubSpot:
- Identify the ads that are not syncing leads. Take note of any ads that have never synced leads to HubSpot.
- Find the ad in Facebook:
- Log in to your Facebook Ad Manager.
- Click the ad campaign and ad set to find the particular ad or ads that aren't syncing leads to HubSpot.
- Check the page associated with the ad:
- Click the Edit option next to the ad.
- In the Conversion section, Facebook will display the business page associated with the ad.
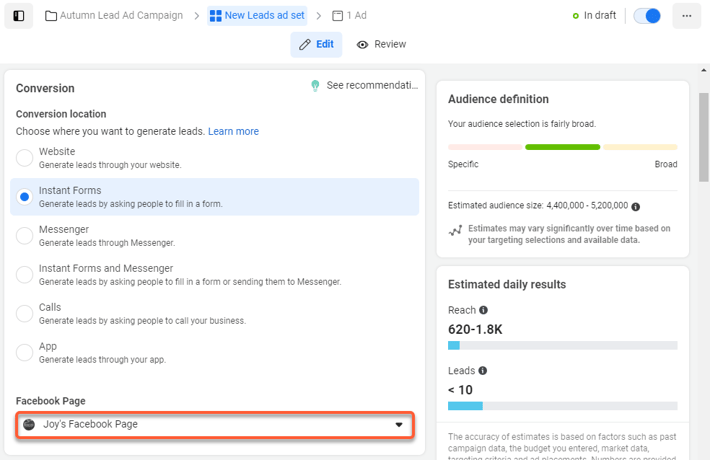
Check your report filters
Depending on which attribution report you've selected in the ads dashboard, some synced leads may not display. For example, the First ad interaction attribution report will only show synced leads who first became contacts through an interaction with the ad resulting in a conversion. The report will not show a synced lead if they filled out a lead ad form after they already submitted a form on your website.
Marketing Hub Professional and Enterprise customers can use the All ad interactions attribution report to see all leads that have synced from their lead ads. If you have a Starter or Free account and you want to see all synced leads for an ad, you can create a list using the Ads Interactions filter.
Disconnect and reconnect your page
If you connected your Facebook page but didn't have Leads Access in your Facebook business manager, leads from your page will not sync to HubSpot. Once you gain Leads Access, any new leads will sync to your HubSpot account, but you will need to reconnect your page to sync any historical leads.
If you intend to permanently disconnect your page, you may want to delete lead forms associated with this page from your HubSpot account. Learn more about what happens when a form is deleted.
To disconnect and reconnect your page:
- In your HubSpot account, click the settings settings icon in the top navigation bar.
- In the left sidebar menu, navigate to Marketing > Ads.
- Click the Lead syncing tab.
- Hover over the Page you want to reconnect, then click Disconnect.
- In the dialog box, click Disconnect.
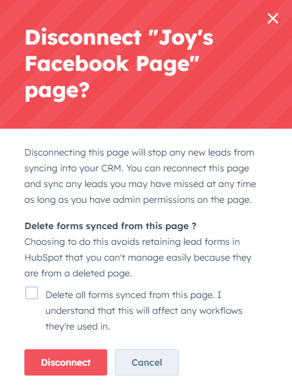
- In the upper right, click Connect.
- In the dialog box, select Facebook.
- Select the checkbox next to the Facebook page you want to reconnect.
- Click Save.
